
Loading...
Loading...
Loading...
Loading...
Loading...
Loading...
Loading...
Loading...
Loading...
Loading...
Loading...
Loading...
Loading...
Loading...
Loading...
Loading...
Loading...
Loading...
Loading...
Loading...
Loading...
Loading...
Loading...
Loading...
ExpressVPN is a well-known provider of VPN (Virtual Private Network) services that offer secure and private browsing experiences to users worldwide. To access the VPN service, you first need to sign in to your ExpressVPN account. Whether you're using a web browser, desktop app, or mobile device, signing in to your ExpressVPN account is a simple and quick process. This article will walk you through how to sign in to your ExpressVPN account and get started with secure internet browsing.
1. Visit the ExpressVPN Website
To begin the sign-in process, open a web browser on your device and visit the official ExpressVPN website: www.expressvpn.com.
2. Locate the Sign-In Button
Once you’re on the homepage, find the "Log In" button. It's typically located at the top right corner of the page. Click this button to proceed to the login screen.
3. Enter Your Credentials
After clicking "Log In," you will be directed to a page where you need to enter your email address and password. These credentials were set up when you created your ExpressVPN account.
Email Address: Enter the email you used when signing up for ExpressVPN.
Password: Input the password associated with your account.
If you can't remember your password, there’s a “Forgot Password?” link that will allow you to reset it.
4. Complete Two-Factor Authentication (If Enabled)
For additional security, if you have set up two-factor authentication (2FA) for your account, you will be prompted to enter a verification code. This code is usually sent to your mobile device or email, depending on your chosen authentication method. Enter the code to continue the sign-in process.
5. Access Your ExpressVPN Dashboard
Once you’ve entered the correct credentials and completed any necessary 2FA steps, you will be logged into your account. You will be taken to your ExpressVPN dashboard, where you can:
View your subscription details.
Download the ExpressVPN app for your preferred devices.
Manage billing, payment options, and settings.
Access any special offers or account-related updates.
From here, you can download the appropriate app for your device and start using ExpressVPN to protect your online activity.
How to Sign In to ExpressVPN on Different Devices
1. Sign In to ExpressVPN on Desktop (Windows or Mac)
If you're using a desktop or laptop, follow these steps to sign in to your ExpressVPN account:
Download and Install the App: If you don’t have the app already, go to the ExpressVPN website and download the version for your operating system (Windows or macOS).
Open the App: Once installed, launch the ExpressVPN app from your desktop.
Sign In: The first time you open the app, you'll be prompted to sign in with your email address and password. Enter your credentials and click "Sign In."
Start Using the VPN: After signing in, choose a server location and click "Connect" to begin using ExpressVPN.
2. Sign In to ExpressVPN on Mobile (iOS or Android)
If you're on your mobile device, here’s how to sign in:
Download and Install the App: Go to the Apple App Store (iOS) or Google Play Store (Android) and search for ExpressVPN. Download and install the app on your device.
Open the App: Once the app is installed, tap to open it.
Sign In: You will be prompted to sign in using your email address and password. Enter the details and click "Sign In."
Start Using ExpressVPN: After signing in, you can choose your desired server location and connect to the VPN.
Troubleshooting Common Sign-In Issues
If you're having trouble signing in to your ExpressVPN account, here are a few things to check:
Ensure Your Credentials Are Correct: Double-check that you’re using the correct email address and password. If you’ve forgotten your password, use the “Forgot Password” link to reset it.
Clear Cache and Cookies: If you're trying to sign in via a browser and experiencing issues, clearing your browser’s cache and cookies might resolve the problem.
Check Your Internet Connection: Ensure your device is connected to the internet before trying to sign in.
Disable VPN or Proxy: If you’re already connected to another VPN or proxy service, disable it before signing into your ExpressVPN account.
Try Another Browser or Device: If you can't log in through your current browser, try a different one, or use the ExpressVPN app instead.
Contact Customer Support: If none of these solutions work, contact ExpressVPN’s 24/7 customer support team for assistance.
Conclusion
Signing into your ExpressVPN account is a quick and easy process. By following the steps above, you can easily access your dashboard and enjoy all the privacy and security features that ExpressVPN has to offer. If you run into any issues during the sign-in process, don’t hesitate to reach out to their support team for further help. Once signed in, you can begin protecting your online privacy with one of the best VPN services available.
ExpressVPN is a well-known provider of VPN (Virtual Private Network) services that offer secure and private browsing experiences to users worldwide. To access the VPN service, you first need to sign in to your ExpressVPN account. Whether you're using a web browser, desktop app, or mobile device, signing in to your ExpressVPN account is a simple and quick process. This article will walk you through how to sign in to your ExpressVPN account and get started with secure internet browsing.
1. Visit the ExpressVPN Website
To begin the sign-in process, open a web browser on your device and visit the official ExpressVPN website: www.expressvpn.com.
2. Locate the Sign-In Button
Once you’re on the homepage, find the "Log In" button. It's typically located at the top right corner of the page. Click this button to proceed to the login screen.
3. Enter Your Credentials
After clicking "Log In," you will be directed to a page where you need to enter your email address and password. These credentials were set up when you created your ExpressVPN account.
Email Address: Enter the email you used when signing up for ExpressVPN.
Password: Input the password associated with your account.
If you can't remember your password, there’s a “Forgot Password?” link that will allow you to reset it.
4. Complete Two-Factor Authentication (If Enabled)
For additional security, if you have set up two-factor authentication (2FA) for your account, you will be prompted to enter a verification code. This code is usually sent to your mobile device or email, depending on your chosen authentication method. Enter the code to continue the sign-in process.
5. Access Your ExpressVPN Dashboard
Once you’ve entered the correct credentials and completed any necessary 2FA steps, you will be logged into your account. You will be taken to your ExpressVPN dashboard, where you can:
View your subscription details.
Download the ExpressVPN app for your preferred devices.
Manage billing, payment options, and settings.
Access any special offers or account-related updates.
From here, you can download the appropriate app for your device and start using ExpressVPN to protect your online activity.
How to Sign In to ExpressVPN on Different Devices
1. Sign In to ExpressVPN on Desktop (Windows or Mac)
If you're using a desktop or laptop, follow these steps to sign in to your ExpressVPN account:
Download and Install the App: If you don’t have the app already, go to the ExpressVPN website and download the version for your operating system (Windows or macOS).
Open the App: Once installed, launch the ExpressVPN app from your desktop.
Sign In: The first time you open the app, you'll be prompted to sign in with your email address and password. Enter your credentials and click "Sign In."
Start Using the VPN: After signing in, choose a server location and click "Connect" to begin using ExpressVPN.
2. Sign In to ExpressVPN on Mobile (iOS or Android)
If you're on your mobile device, here’s how to sign in:
Download and Install the App: Go to the Apple App Store (iOS) or Google Play Store (Android) and search for ExpressVPN. Download and install the app on your device.
Open the App: Once the app is installed, tap to open it.
Sign In: You will be prompted to sign in using your email address and password. Enter the details and click "Sign In."
Start Using ExpressVPN: After signing in, you can choose your desired server location and connect to the VPN.
Troubleshooting Common Sign-In Issues
If you're having trouble signing in to your ExpressVPN account, here are a few things to check:
Ensure Your Credentials Are Correct: Double-check that you’re using the correct email address and password. If you’ve forgotten your password, use the “Forgot Password” link to reset it.
Clear Cache and Cookies: If you're trying to sign in via a browser and experiencing issues, clearing your browser’s cache and cookies might resolve the problem.
Check Your Internet Connection: Ensure your device is connected to the internet before trying to sign in.
Disable VPN or Proxy: If you’re already connected to another VPN or proxy service, disable it before signing into your ExpressVPN account.
Try Another Browser or Device: If you can't log in through your current browser, try a different one, or use the ExpressVPN app instead.
Contact Customer Support: If none of these solutions work, contact ExpressVPN’s 24/7 customer support team for assistance.
Conclusion
Signing into your ExpressVPN account is a quick and easy process. By following the steps above, you can easily access your dashboard and enjoy all the privacy and security features that ExpressVPN has to offer. If you run into any issues during the sign-in process, don’t hesitate to reach out to their support team for further help. Once signed in, you can begin protecting your online privacy with one of the best VPN services available.
You can sync GitBook pages with an OpenAPI or Swagger file or a URL to include auto-generated API methods in your documentation.
GitBook's OpenAPI block is powered by Scalar, so you can test your APIs directly from your docs.
GitBook allows you to add images and media easily to your docs. Simply drag a file into the editor, or use the file manager in the upper right corner to upload multiple images at once.
ExpressVPN is one of the most trusted and widely used Virtual Private Networks (VPNs), known for its robust security features, fast speeds, and ease of use. Installing ExpressVPN is a straightforward process, and it can be done on a variety of devices, including Windows, Mac, Android, iOS, and even routers. Whether you're a beginner or experienced with VPNs, this guide will walk you through the steps of installing ExpressVPN on your device of choice.
1. Sign Up for ExpressVPN
Before you can install ExpressVPN, you need to have an active subscription. Here’s how to sign up:
Visit the Official Website: Open your web browser and go to www.expressvpn.com.
Select a Plan: ExpressVPN offers different subscription plans, such as a 1-month, 6-month, or 12-month plan. Choose the plan that best suits your needs.
Enter Your Details: Provide your email address and payment information to create an account.
Complete the Payment: After completing the payment, you’ll receive an email confirmation and instructions for downloading and installing the ExpressVPN app.
2. Download the ExpressVPN App
Once you've signed up for ExpressVPN, you can proceed to download the app for your specific device. Here’s how to download ExpressVPN for various platforms:
For Windows and Mac
Go to the Downloads Page: Once you’ve logged into your ExpressVPN account, you’ll be directed to the download page for your device.
Download the Installer: Select the correct version for either Windows or Mac and click “Download.”
Wait for the Download: The installer will be downloaded as a .exe (Windows) or .dmg (Mac) file.
For iOS (iPhone and iPad)
Open the App Store: On your iPhone or iPad, open the App Store.
Search for ExpressVPN: Type "ExpressVPN" in the search bar and press Install.
Sign In: Once the app is installed, open it and sign in with your account details.
For Android
Open Google Play Store: On your Android phone, go to the Google Play Store.
Search for ExpressVPN: In the search bar, type "ExpressVPN" and select the app.
Install the App: Tap on Install and wait for the app to download and install on your device.
Sign In: Open the app once installed and log in using your ExpressVPN account credentials.
For Routers (Optional)
If you want to protect all your devices at once, you can install ExpressVPN on a compatible router. The process for router installation varies depending on the model, so it’s best to follow the detailed guides on the ExpressVPN website. ExpressVPN supports routers running DD-WRT, Tomato, and AsusWRT firmware.
3. Install the ExpressVPN App on Your Device
Once the app is downloaded, follow the steps below to install it:
For Windows
Run the Installer: Find the downloaded .exe file and double-click it to run the installer.
Follow the Instructions: The installation wizard will guide you through the process. Click “Install” to begin the installation.
Complete the Setup: Once the installation is complete, click “Finish” to close the installer.
Launch the App: ExpressVPN should automatically open after installation. If not, you can open it manually from the Start menu.
For Mac
Open the .dmg File: Double-click the downloaded .dmg file to open it.
Drag the App to Applications: Follow the on-screen instructions and drag the ExpressVPN app icon to your Applications folder.
Complete the Installation: The app is now installed and can be accessed from your Applications folder.
For iOS and Android
The apps for iOS and Android will automatically install when you click “Install” on the App Store (iOS) or Google Play Store (Android). Once installed, open the app from your home screen or app drawer.
For Routers
Router installation requires a bit more effort and may involve flashing your router with compatible firmware. Once done, you’ll need to log into the router’s control panel and enter the credentials for ExpressVPN. Detailed setup guides can be found on the ExpressVPN website under the Router Setup section.
4. Sign In to Your ExpressVPN Account
After installing the app, the next step is to log in:
Open the App: Launch the ExpressVPN app on your device.
Enter Your Account Credentials: Use the email and password you created during the sign-up process to log into the app.
Activate the App: Once logged in, the app should activate, and you’ll be ready to start using ExpressVPN.
5. Connect to a VPN Server
Now that you’ve successfully installed and logged into ExpressVPN, you can connect to a server and begin using the VPN:
Choose a Server Location: ExpressVPN will automatically suggest the fastest server based on your location. You can also manually choose a server from the list of countries.
Click Connect: Once you’ve selected a server, click the “Connect” button, and your internet connection will be encrypted through the VPN.
Start Browsing Securely: Once connected, you can now browse the web securely and privately.
6. Customize Settings (Optional)
ExpressVPN offers various settings you can adjust based on your preferences:
Auto-Connect: Set ExpressVPN to automatically connect to the fastest server whenever you start your device.
Kill Switch: Enable this feature to automatically disconnect your internet if the VPN connection drops, preventing your IP address from being exposed.
Split Tunneling: Choose which apps should use the VPN and which ones should bypass it.
Troubleshooting Installation Issues
If you encounter any issues during the installation process, try the following:
Check Compatibility: Ensure that your device is compatible with ExpressVPN. The app works on Windows, Mac, iOS, Android, Linux, and compatible routers.
Reboot Your Device: If the app is not opening or is not functioning correctly, restart your device and try again.
Reinstall the App: Uninstall and reinstall the app to fix any corrupted installation files.
Contact Support: If you're still experiencing issues, ExpressVPN offers 24/7 live chat support and a comprehensive help center.
Conclusion
Installing ExpressVPN on your device is a simple process, whether you’re using Windows, Mac, iOS, Android, or a router. By following the steps outlined in this article, you can quickly get the app set up and begin using it to protect your online privacy. If you encounter any problems, ExpressVPN’s helpful customer support team is always available to assist you. Once installed, you can enjoy secure, encrypted internet access and bypass geo-restrictions to access your favorite content from anywhere in the world.
ExpressVPN is one of the most trusted and widely used Virtual Private Networks (VPNs), known for its robust security features, fast speeds, and ease of use. Installing ExpressVPN is a straightforward process, and it can be done on a variety of devices, including Windows, Mac, Android, iOS, and even routers. Whether you're a beginner or experienced with VPNs, this guide will walk you through the steps of installing ExpressVPN on your device of choice.
1. Sign Up for ExpressVPN
Before you can install ExpressVPN, you need to have an active subscription. Here’s how to sign up:
Visit the Official Website: Open your web browser and go to www.expressvpn.com.
Select a Plan: ExpressVPN offers different subscription plans, such as a 1-month, 6-month, or 12-month plan. Choose the plan that best suits your needs.
Enter Your Details: Provide your email address and payment information to create an account.
Complete the Payment: After completing the payment, you’ll receive an email confirmation and instructions for downloading and installing the ExpressVPN app.
2. Download the ExpressVPN App
Once you've signed up for ExpressVPN, you can proceed to download the app for your specific device. Here’s how to download ExpressVPN for various platforms:
For Windows and Mac
Go to the Downloads Page: Once you’ve logged into your ExpressVPN account, you’ll be directed to the download page for your device.
Download the Installer: Select the correct version for either Windows or Mac and click “Download.”
Wait for the Download: The installer will be downloaded as a .exe (Windows) or .dmg (Mac) file.
For iOS (iPhone and iPad)
Open the App Store: On your iPhone or iPad, open the App Store.
Search for ExpressVPN: Type "ExpressVPN" in the search bar and press Install.
Sign In: Once the app is installed, open it and sign in with your account details.
For Android
Open Google Play Store: On your Android phone, go to the Google Play Store.
Search for ExpressVPN: In the search bar, type "ExpressVPN" and select the app.
Install the App: Tap on Install and wait for the app to download and install on your device.
Sign In: Open the app once installed and log in using your ExpressVPN account credentials.
For Routers (Optional)
If you want to protect all your devices at once, you can install ExpressVPN on a compatible router. The process for router installation varies depending on the model, so it’s best to follow the detailed guides on the ExpressVPN website. ExpressVPN supports routers running DD-WRT, Tomato, and AsusWRT firmware.
3. Install the ExpressVPN App on Your Device
Once the app is downloaded, follow the steps below to install it:
For Windows
Run the Installer: Find the downloaded .exe file and double-click it to run the installer.
Follow the Instructions: The installation wizard will guide you through the process. Click “Install” to begin the installation.
Complete the Setup: Once the installation is complete, click “Finish” to close the installer.
Launch the App: ExpressVPN should automatically open after installation. If not, you can open it manually from the Start menu.
For Mac
Open the .dmg File: Double-click the downloaded .dmg file to open it.
Drag the App to Applications: Follow the on-screen instructions and drag the ExpressVPN app icon to your Applications folder.
Complete the Installation: The app is now installed and can be accessed from your Applications folder.
For iOS and Android
The apps for iOS and Android will automatically install when you click “Install” on the App Store (iOS) or Google Play Store (Android). Once installed, open the app from your home screen or app drawer.
For Routers
Router installation requires a bit more effort and may involve flashing your router with compatible firmware. Once done, you’ll need to log into the router’s control panel and enter the credentials for ExpressVPN. Detailed setup guides can be found on the ExpressVPN website under the Router Setup section.
4. Sign In to Your ExpressVPN Account
After installing the app, the next step is to log in:
Open the App: Launch the ExpressVPN app on your device.
Enter Your Account Credentials: Use the email and password you created during the sign-up process to log into the app.
Activate the App: Once logged in, the app should activate, and you’ll be ready to start using ExpressVPN.
5. Connect to a VPN Server
Now that you’ve successfully installed and logged into ExpressVPN, you can connect to a server and begin using the VPN:
Choose a Server Location: ExpressVPN will automatically suggest the fastest server based on your location. You can also manually choose a server from the list of countries.
Click Connect: Once you’ve selected a server, click the “Connect” button, and your internet connection will be encrypted through the VPN.
Start Browsing Securely: Once connected, you can now browse the web securely and privately.
6. Customize Settings (Optional)
ExpressVPN offers various settings you can adjust based on your preferences:
Auto-Connect: Set ExpressVPN to automatically connect to the fastest server whenever you start your device.
Kill Switch: Enable this feature to automatically disconnect your internet if the VPN connection drops, preventing your IP address from being exposed.
Split Tunneling: Choose which apps should use the VPN and which ones should bypass it.
Troubleshooting Installation Issues
If you encounter any issues during the installation process, try the following:
Check Compatibility: Ensure that your device is compatible with ExpressVPN. The app works on Windows, Mac, iOS, Android, Linux, and compatible routers.
Reboot Your Device: If the app is not opening or is not functioning correctly, restart your device and try again.
Reinstall the App: Uninstall and reinstall the app to fix any corrupted installation files.
Contact Support: If you're still experiencing issues, ExpressVPN offers 24/7 live chat support and a comprehensive help center.
Conclusion
Installing ExpressVPN on your device is a simple process, whether you’re using Windows, Mac, iOS, Android, or a router. By following the steps outlined in this article, you can quickly get the app set up and begin using it to protect your online privacy. If you encounter any problems, ExpressVPN’s helpful customer support team is always available to assist you. Once installed, you can enjoy secure, encrypted internet access and bypass geo-restrictions to access your favorite content from anywhere in the world.
ExpressVPN is one of the most trusted and widely used Virtual Private Networks (VPNs), known for its robust security features, fast speeds, and ease of use. Installing ExpressVPN is a straightforward process, and it can be done on a variety of devices, including Windows, Mac, Android, iOS, and even routers. Whether you're a beginner or experienced with VPNs, this guide will walk you through the steps of installing ExpressVPN on your device of choice.
1. Sign Up for ExpressVPN
Before you can install ExpressVPN, you need to have an active subscription. Here’s how to sign up:
Visit the Official Website: Open your web browser and go to www.expressvpn.com.
Select a Plan: ExpressVPN offers different subscription plans, such as a 1-month, 6-month, or 12-month plan. Choose the plan that best suits your needs.
Enter Your Details: Provide your email address and payment information to create an account.
Complete the Payment: After completing the payment, you’ll receive an email confirmation and instructions for downloading and installing the ExpressVPN app.
2. Download the ExpressVPN App
Once you've signed up for ExpressVPN, you can proceed to download the app for your specific device. Here’s how to download ExpressVPN for various platforms:
For Windows and Mac
Go to the Downloads Page: Once you’ve logged into your ExpressVPN account, you’ll be directed to the download page for your device.
Download the Installer: Select the correct version for either Windows or Mac and click “Download.”
Wait for the Download: The installer will be downloaded as a .exe (Windows) or .dmg (Mac) file.
For iOS (iPhone and iPad)
Open the App Store: On your iPhone or iPad, open the App Store.
Search for ExpressVPN: Type "ExpressVPN" in the search bar and press Install.
Sign In: Once the app is installed, open it and sign in with your account details.
For Android
Open Google Play Store: On your Android phone, go to the Google Play Store.
Search for ExpressVPN: In the search bar, type "ExpressVPN" and select the app.
Install the App: Tap on Install and wait for the app to download and install on your device.
Sign In: Open the app once installed and log in using your ExpressVPN account credentials.
For Routers (Optional)
If you want to protect all your devices at once, you can install ExpressVPN on a compatible router. The process for router installation varies depending on the model, so it’s best to follow the detailed guides on the ExpressVPN website. ExpressVPN supports routers running DD-WRT, Tomato, and AsusWRT firmware.
3. Install the ExpressVPN App on Your Device
Once the app is downloaded, follow the steps below to install it:
For Windows
Run the Installer: Find the downloaded .exe file and double-click it to run the installer.
Follow the Instructions: The installation wizard will guide you through the process. Click “Install” to begin the installation.
Complete the Setup: Once the installation is complete, click “Finish” to close the installer.
Launch the App: ExpressVPN should automatically open after installation. If not, you can open it manually from the Start menu.
For Mac
Open the .dmg File: Double-click the downloaded .dmg file to open it.
Drag the App to Applications: Follow the on-screen instructions and drag the ExpressVPN app icon to your Applications folder.
Complete the Installation: The app is now installed and can be accessed from your Applications folder.
For iOS and Android
The apps for iOS and Android will automatically install when you click “Install” on the App Store (iOS) or Google Play Store (Android). Once installed, open the app from your home screen or app drawer.
For Routers
Router installation requires a bit more effort and may involve flashing your router with compatible firmware. Once done, you’ll need to log into the router’s control panel and enter the credentials for ExpressVPN. Detailed setup guides can be found on the ExpressVPN website under the Router Setup section.
4. Sign In to Your ExpressVPN Account
After installing the app, the next step is to log in:
Open the App: Launch the ExpressVPN app on your device.
Enter Your Account Credentials: Use the email and password you created during the sign-up process to log into the app.
Activate the App: Once logged in, the app should activate, and you’ll be ready to start using ExpressVPN.
5. Connect to a VPN Server
Now that you’ve successfully installed and logged into ExpressVPN, you can connect to a server and begin using the VPN:
Choose a Server Location: ExpressVPN will automatically suggest the fastest server based on your location. You can also manually choose a server from the list of countries.
Click Connect: Once you’ve selected a server, click the “Connect” button, and your internet connection will be encrypted through the VPN.
Start Browsing Securely: Once connected, you can now browse the web securely and privately.
6. Customize Settings (Optional)
ExpressVPN offers various settings you can adjust based on your preferences:
Auto-Connect: Set ExpressVPN to automatically connect to the fastest server whenever you start your device.
Kill Switch: Enable this feature to automatically disconnect your internet if the VPN connection drops, preventing your IP address from being exposed.
Split Tunneling: Choose which apps should use the VPN and which ones should bypass it.
Troubleshooting Installation Issues
If you encounter any issues during the installation process, try the following:
Check Compatibility: Ensure that your device is compatible with ExpressVPN. The app works on Windows, Mac, iOS, Android, Linux, and compatible routers.
Reboot Your Device: If the app is not opening or is not functioning correctly, restart your device and try again.
Reinstall the App: Uninstall and reinstall the app to fix any corrupted installation files.
Contact Support: If you're still experiencing issues, ExpressVPN offers 24/7 live chat support and a comprehensive help center.
Conclusion
Installing ExpressVPN on your device is a simple process, whether you’re using Windows, Mac, iOS, Android, or a router. By following the steps outlined in this article, you can quickly get the app set up and begin using it to protect your online privacy. If you encounter any problems, ExpressVPN’s helpful customer support team is always available to assist you. Once installed, you can enjoy secure, encrypted internet access and bypass geo-restrictions to access your favorite content from anywhere in the world.
ExpressVPN is one of the most trusted and widely used Virtual Private Networks (VPNs), known for its robust security features, fast speeds, and ease of use. Installing ExpressVPN is a straightforward process, and it can be done on a variety of devices, including Windows, Mac, Android, iOS, and even routers. Whether you're a beginner or experienced with VPNs, this guide will walk you through the steps of installing ExpressVPN on your device of choice.
1. Sign Up for ExpressVPN
Before you can install ExpressVPN, you need to have an active subscription. Here’s how to sign up:
Visit the Official Website: Open your web browser and go to www.expressvpn.com.
Select a Plan: ExpressVPN offers different subscription plans, such as a 1-month, 6-month, or 12-month plan. Choose the plan that best suits your needs.
Enter Your Details: Provide your email address and payment information to create an account.
Complete the Payment: After completing the payment, you’ll receive an email confirmation and instructions for downloading and installing the ExpressVPN app.
2. Download the ExpressVPN App
Once you've signed up for ExpressVPN, you can proceed to download the app for your specific device. Here’s how to download ExpressVPN for various platforms:
For Windows and Mac
Go to the Downloads Page: Once you’ve logged into your ExpressVPN account, you’ll be directed to the download page for your device.
Download the Installer: Select the correct version for either Windows or Mac and click “Download.”
Wait for the Download: The installer will be downloaded as a .exe (Windows) or .dmg (Mac) file.
For iOS (iPhone and iPad)
Open the App Store: On your iPhone or iPad, open the App Store.
Search for ExpressVPN: Type "ExpressVPN" in the search bar and press Install.
Sign In: Once the app is installed, open it and sign in with your account details.
For Android
Open Google Play Store: On your Android phone, go to the Google Play Store.
Search for ExpressVPN: In the search bar, type "ExpressVPN" and select the app.
Install the App: Tap on Install and wait for the app to download and install on your device.
Sign In: Open the app once installed and log in using your ExpressVPN account credentials.
For Routers (Optional)
If you want to protect all your devices at once, you can install ExpressVPN on a compatible router. The process for router installation varies depending on the model, so it’s best to follow the detailed guides on the ExpressVPN website. ExpressVPN supports routers running DD-WRT, Tomato, and AsusWRT firmware.
3. Install the ExpressVPN App on Your Device
Once the app is downloaded, follow the steps below to install it:
For Windows
Run the Installer: Find the downloaded .exe file and double-click it to run the installer.
Follow the Instructions: The installation wizard will guide you through the process. Click “Install” to begin the installation.
Complete the Setup: Once the installation is complete, click “Finish” to close the installer.
Launch the App: ExpressVPN should automatically open after installation. If not, you can open it manually from the Start menu.
For Mac
Open the .dmg File: Double-click the downloaded .dmg file to open it.
Drag the App to Applications: Follow the on-screen instructions and drag the ExpressVPN app icon to your Applications folder.
Complete the Installation: The app is now installed and can be accessed from your Applications folder.
For iOS and Android
The apps for iOS and Android will automatically install when you click “Install” on the App Store (iOS) or Google Play Store (Android). Once installed, open the app from your home screen or app drawer.
For Routers
Router installation requires a bit more effort and may involve flashing your router with compatible firmware. Once done, you’ll need to log into the router’s control panel and enter the credentials for ExpressVPN. Detailed setup guides can be found on the ExpressVPN website under the Router Setup section.
4. Sign In to Your ExpressVPN Account
After installing the app, the next step is to log in:
Open the App: Launch the ExpressVPN app on your device.
Enter Your Account Credentials: Use the email and password you created during the sign-up process to log into the app.
Activate the App: Once logged in, the app should activate, and you’ll be ready to start using ExpressVPN.
5. Connect to a VPN Server
Now that you’ve successfully installed and logged into ExpressVPN, you can connect to a server and begin using the VPN:
Choose a Server Location: ExpressVPN will automatically suggest the fastest server based on your location. You can also manually choose a server from the list of countries.
Click Connect: Once you’ve selected a server, click the “Connect” button, and your internet connection will be encrypted through the VPN.
Start Browsing Securely: Once connected, you can now browse the web securely and privately.
6. Customize Settings (Optional)
ExpressVPN offers various settings you can adjust based on your preferences:
Auto-Connect: Set ExpressVPN to automatically connect to the fastest server whenever you start your device.
Kill Switch: Enable this feature to automatically disconnect your internet if the VPN connection drops, preventing your IP address from being exposed.
Split Tunneling: Choose which apps should use the VPN and which ones should bypass it.
Troubleshooting Installation Issues
If you encounter any issues during the installation process, try the following:
Check Compatibility: Ensure that your device is compatible with ExpressVPN. The app works on Windows, Mac, iOS, Android, Linux, and compatible routers.
Reboot Your Device: If the app is not opening or is not functioning correctly, restart your device and try again.
Reinstall the App: Uninstall and reinstall the app to fix any corrupted installation files.
Contact Support: If you're still experiencing issues, ExpressVPN offers 24/7 live chat support and a comprehensive help center.
Conclusion
Installing ExpressVPN on your device is a simple process, whether you’re using Windows, Mac, iOS, Android, or a router. By following the steps outlined in this article, you can quickly get the app set up and begin using it to protect your online privacy. If you encounter any problems, ExpressVPN’s helpful customer support team is always available to assist you. Once installed, you can enjoy secure, encrypted internet access and bypass geo-restrictions to access your favorite content from anywhere in the world.
ExpressVPN is one of the most trusted and widely used Virtual Private Networks (VPNs), known for its robust security features, fast speeds, and ease of use. Installing ExpressVPN is a straightforward process, and it can be done on a variety of devices, including Windows, Mac, Android, iOS, and even routers. Whether you're a beginner or experienced with VPNs, this guide will walk you through the steps of installing ExpressVPN on your device of choice.
1. Sign Up for ExpressVPN
Before you can install ExpressVPN, you need to have an active subscription. Here’s how to sign up:
Visit the Official Website: Open your web browser and go to www.expressvpn.com.
Select a Plan: ExpressVPN offers different subscription plans, such as a 1-month, 6-month, or 12-month plan. Choose the plan that best suits your needs.
Enter Your Details: Provide your email address and payment information to create an account.
Complete the Payment: After completing the payment, you’ll receive an email confirmation and instructions for downloading and installing the ExpressVPN app.
2. Download the ExpressVPN App
Once you've signed up for ExpressVPN, you can proceed to download the app for your specific device. Here’s how to download ExpressVPN for various platforms:
For Windows and Mac
Go to the Downloads Page: Once you’ve logged into your ExpressVPN account, you’ll be directed to the download page for your device.
Download the Installer: Select the correct version for either Windows or Mac and click “Download.”
Wait for the Download: The installer will be downloaded as a .exe (Windows) or .dmg (Mac) file.
For iOS (iPhone and iPad)
Open the App Store: On your iPhone or iPad, open the App Store.
Search for ExpressVPN: Type "ExpressVPN" in the search bar and press Install.
Sign In: Once the app is installed, open it and sign in with your account details.
For Android
Open Google Play Store: On your Android phone, go to the Google Play Store.
Search for ExpressVPN: In the search bar, type "ExpressVPN" and select the app.
Install the App: Tap on Install and wait for the app to download and install on your device.
Sign In: Open the app once installed and log in using your ExpressVPN account credentials.
For Routers (Optional)
If you want to protect all your devices at once, you can install ExpressVPN on a compatible router. The process for router installation varies depending on the model, so it’s best to follow the detailed guides on the ExpressVPN website. ExpressVPN supports routers running DD-WRT, Tomato, and AsusWRT firmware.
3. Install the ExpressVPN App on Your Device
Once the app is downloaded, follow the steps below to install it:
For Windows
Run the Installer: Find the downloaded .exe file and double-click it to run the installer.
Follow the Instructions: The installation wizard will guide you through the process. Click “Install” to begin the installation.
Complete the Setup: Once the installation is complete, click “Finish” to close the installer.
Launch the App: ExpressVPN should automatically open after installation. If not, you can open it manually from the Start menu.
For Mac
Open the .dmg File: Double-click the downloaded .dmg file to open it.
Drag the App to Applications: Follow the on-screen instructions and drag the ExpressVPN app icon to your Applications folder.
Complete the Installation: The app is now installed and can be accessed from your Applications folder.
For iOS and Android
The apps for iOS and Android will automatically install when you click “Install” on the App Store (iOS) or Google Play Store (Android). Once installed, open the app from your home screen or app drawer.
For Routers
Router installation requires a bit more effort and may involve flashing your router with compatible firmware. Once done, you’ll need to log into the router’s control panel and enter the credentials for ExpressVPN. Detailed setup guides can be found on the ExpressVPN website under the Router Setup section.
4. Sign In to Your ExpressVPN Account
After installing the app, the next step is to log in:
Open the App: Launch the ExpressVPN app on your device.
Enter Your Account Credentials: Use the email and password you created during the sign-up process to log into the app.
Activate the App: Once logged in, the app should activate, and you’ll be ready to start using ExpressVPN.
5. Connect to a VPN Server
Now that you’ve successfully installed and logged into ExpressVPN, you can connect to a server and begin using the VPN:
Choose a Server Location: ExpressVPN will automatically suggest the fastest server based on your location. You can also manually choose a server from the list of countries.
Click Connect: Once you’ve selected a server, click the “Connect” button, and your internet connection will be encrypted through the VPN.
Start Browsing Securely: Once connected, you can now browse the web securely and privately.
6. Customize Settings (Optional)
ExpressVPN offers various settings you can adjust based on your preferences:
Auto-Connect: Set ExpressVPN to automatically connect to the fastest server whenever you start your device.
Kill Switch: Enable this feature to automatically disconnect your internet if the VPN connection drops, preventing your IP address from being exposed.
Split Tunneling: Choose which apps should use the VPN and which ones should bypass it.
Troubleshooting Installation Issues
If you encounter any issues during the installation process, try the following:
Check Compatibility: Ensure that your device is compatible with ExpressVPN. The app works on Windows, Mac, iOS, Android, Linux, and compatible routers.
Reboot Your Device: If the app is not opening or is not functioning correctly, restart your device and try again.
Reinstall the App: Uninstall and reinstall the app to fix any corrupted installation files.
Contact Support: If you're still experiencing issues, ExpressVPN offers 24/7 live chat support and a comprehensive help center.
Conclusion
Installing ExpressVPN on your device is a simple process, whether you’re using Windows, Mac, iOS, Android, or a router. By following the steps outlined in this article, you can quickly get the app set up and begin using it to protect your online privacy. If you encounter any problems, ExpressVPN’s helpful customer support team is always available to assist you. Once installed, you can enjoy secure, encrypted internet access and bypass geo-restrictions to access your favorite content from anywhere in the world.
ExpressVPN is one of the most trusted and widely used Virtual Private Networks (VPNs), known for its robust security features, fast speeds, and ease of use. Installing ExpressVPN is a straightforward process, and it can be done on a variety of devices, including Windows, Mac, Android, iOS, and even routers. Whether you're a beginner or experienced with VPNs, this guide will walk you through the steps of installing ExpressVPN on your device of choice.
1. Sign Up for ExpressVPN
Before you can install ExpressVPN, you need to have an active subscription. Here’s how to sign up:
Visit the Official Website: Open your web browser and go to www.expressvpn.com.
Select a Plan: ExpressVPN offers different subscription plans, such as a 1-month, 6-month, or 12-month plan. Choose the plan that best suits your needs.
Enter Your Details: Provide your email address and payment information to create an account.
Complete the Payment: After completing the payment, you’ll receive an email confirmation and instructions for downloading and installing the ExpressVPN app.
2. Download the ExpressVPN App
Once you've signed up for ExpressVPN, you can proceed to download the app for your specific device. Here’s how to download ExpressVPN for various platforms:
For Windows and Mac
Go to the Downloads Page: Once you’ve logged into your ExpressVPN account, you’ll be directed to the download page for your device.
Download the Installer: Select the correct version for either Windows or Mac and click “Download.”
Wait for the Download: The installer will be downloaded as a .exe (Windows) or .dmg (Mac) file.
For iOS (iPhone and iPad)
Open the App Store: On your iPhone or iPad, open the App Store.
Search for ExpressVPN: Type "ExpressVPN" in the search bar and press Install.
Sign In: Once the app is installed, open it and sign in with your account details.
For Android
Open Google Play Store: On your Android phone, go to the Google Play Store.
Search for ExpressVPN: In the search bar, type "ExpressVPN" and select the app.
Install the App: Tap on Install and wait for the app to download and install on your device.
Sign In: Open the app once installed and log in using your ExpressVPN account credentials.
For Routers (Optional)
If you want to protect all your devices at once, you can install ExpressVPN on a compatible router. The process for router installation varies depending on the model, so it’s best to follow the detailed guides on the ExpressVPN website. ExpressVPN supports routers running DD-WRT, Tomato, and AsusWRT firmware.
3. Install the ExpressVPN App on Your Device
Once the app is downloaded, follow the steps below to install it:
For Windows
Run the Installer: Find the downloaded .exe file and double-click it to run the installer.
Follow the Instructions: The installation wizard will guide you through the process. Click “Install” to begin the installation.
Complete the Setup: Once the installation is complete, click “Finish” to close the installer.
Launch the App: ExpressVPN should automatically open after installation. If not, you can open it manually from the Start menu.
For Mac
Open the .dmg File: Double-click the downloaded .dmg file to open it.
Drag the App to Applications: Follow the on-screen instructions and drag the ExpressVPN app icon to your Applications folder.
Complete the Installation: The app is now installed and can be accessed from your Applications folder.
For iOS and Android
The apps for iOS and Android will automatically install when you click “Install” on the App Store (iOS) or Google Play Store (Android). Once installed, open the app from your home screen or app drawer.
For Routers
Router installation requires a bit more effort and may involve flashing your router with compatible firmware. Once done, you’ll need to log into the router’s control panel and enter the credentials for ExpressVPN. Detailed setup guides can be found on the ExpressVPN website under the Router Setup section.
4. Sign In to Your ExpressVPN Account
After installing the app, the next step is to log in:
Open the App: Launch the ExpressVPN app on your device.
Enter Your Account Credentials: Use the email and password you created during the sign-up process to log into the app.
Activate the App: Once logged in, the app should activate, and you’ll be ready to start using ExpressVPN.
5. Connect to a VPN Server
Now that you’ve successfully installed and logged into ExpressVPN, you can connect to a server and begin using the VPN:
Choose a Server Location: ExpressVPN will automatically suggest the fastest server based on your location. You can also manually choose a server from the list of countries.
Click Connect: Once you’ve selected a server, click the “Connect” button, and your internet connection will be encrypted through the VPN.
Start Browsing Securely: Once connected, you can now browse the web securely and privately.
6. Customize Settings (Optional)
ExpressVPN offers various settings you can adjust based on your preferences:
Auto-Connect: Set ExpressVPN to automatically connect to the fastest server whenever you start your device.
Kill Switch: Enable this feature to automatically disconnect your internet if the VPN connection drops, preventing your IP address from being exposed.
Split Tunneling: Choose which apps should use the VPN and which ones should bypass it.
Troubleshooting Installation Issues
If you encounter any issues during the installation process, try the following:
Check Compatibility: Ensure that your device is compatible with ExpressVPN. The app works on Windows, Mac, iOS, Android, Linux, and compatible routers.
Reboot Your Device: If the app is not opening or is not functioning correctly, restart your device and try again.
Reinstall the App: Uninstall and reinstall the app to fix any corrupted installation files.
Contact Support: If you're still experiencing issues, ExpressVPN offers 24/7 live chat support and a comprehensive help center.
Conclusion
Installing ExpressVPN on your device is a simple process, whether you’re using Windows, Mac, iOS, Android, or a router. By following the steps outlined in this article, you can quickly get the app set up and begin using it to protect your online privacy. If you encounter any problems, ExpressVPN’s helpful customer support team is always available to assist you. Once installed, you can enjoy secure, encrypted internet access and bypass geo-restrictions to access your favorite content from anywhere in the world.
Once you’ve finished writing, editing, or importing your content, you can publish your work to the web as a docs site. Once published, your site will be accessible online only to your selected audience.
You can publish your site and find related settings from your docs site's homepage.
GitBook has a powerful block-based editor that allows you to seamlessly create, update, and enhance your content.
GitBook offers a range of block types for you to add to your content inline — from simple text and tables, to code blocks and more. These elements will make your pages more useful to readers, and offer extra information and context.
Either start typing below, or press / to see a list of the blocks you can insert into your page.
GitBook supports many different types of content, and is backed by Markdown — meaning you can copy and paste any existing Markdown files directly into the editor!
Feel free to test it out and copy the Markdown below by hovering over the code block in the upper right, and pasting into a new line underneath.
# Heading
This is some paragraph text, with a [link](https://docs.gitbook.com) to our docs.
## Heading 2
- Point 1
- Point 2
- Point 3Getting Started
Create your first site
Basics
Learn the basics of GitBook
Publish your docs
Share your docs online
In addition to the default Markdown you can write, GitBook has a number of out-of-the-box interactive blocks you can use. You can find interactive blocks by pressing / from within the editor.
Each tab is like a mini page — it can contain multiple other blocks, of any type. So you can add code blocks, images, integration blocks and more to individual tabs in the same tab block.
Add images, embedded content, code blocks, and more.
const handleFetchEvent = async (request, context) => {
return new Response({message: "Hello World"});
};Analytics
Track analytics from your docs
Support
Add support widgets to your docs
Interactive
Add extra functionality to your docs
Visitor Authentication
Protect your docs and require sign-in
ExpressVPN is one of the most trusted VPN providers, offering secure and private internet browsing to users worldwide. Whether you’re a new user or you’ve received a license key as part of a promotion, activating your ExpressVPN license key is a crucial step to ensure you have full access to the service. In this article, we will guide you through the process of activating your ExpressVPN license key on different devices, so you can start enjoying secure browsing right away.
1. Sign Up or Log Into Your ExpressVPN Account
Before you can activate your license key, you need an active ExpressVPN account. If you don’t already have one, you’ll need to create it first. Here’s how:
Visit the ExpressVPN Website: Open your web browser and go to the official ExpressVPN website: www.expressvpn.com.
Sign Up: If you don’t already have an account, click on the “Get ExpressVPN” button. Select a subscription plan (monthly, 6-month, or 12-month), and enter your email address and payment details.
Log In: If you already have an account, click on "Log In" at the top right corner of the page and enter your email address and password to access your dashboard.
2. Find Your License Key
Once you’ve signed up or logged in, you need to locate your ExpressVPN license key. You might have received your license key in several ways:
Through Email: After subscribing to ExpressVPN, the license key is usually sent to your email inbox. Look for the email from ExpressVPN containing your unique license key. It will typically look like a string of characters (e.g., ABCDE-12345-FGHIJ).
Promotional Codes: If you received a promotional or gift license key, it would be provided as part of a special offer or promotion.
Account Dashboard: You can also find your license key by logging into your ExpressVPN account on the website. Look for the section related to "Subscription" or "License Key" to retrieve it.
3. Install the ExpressVPN App
To activate your license key, you need to have the ExpressVPN app installed on your device. The installation process is different depending on your operating system.
Windows/Mac:
Download the appropriate version of the ExpressVPN app for Windows or Mac from the official website.
Once downloaded, open the installer and follow the on-screen instructions to complete the installation.
Mobile Devices (iOS/Android):
Go to the Apple App Store (for iOS) or Google Play Store (for Android).
Search for “ExpressVPN” and click on Install to download the app to your device.
Linux:
Visit the ExpressVPN website and download the version compatible with your Linux distribution.
Follow the detailed instructions on the website for installation.
Router:
If you wish to set up ExpressVPN on your router, refer to the installation instructions specific to your router model on the ExpressVPN website.
4. Activate the License Key in the App
Once you’ve installed the ExpressVPN app, you’re ready to activate the license key. Follow these steps based on the device you're using:
Open the App: Launch the ExpressVPN app that you just installed.
Locate the License Key Activation Option:
On some devices, you’ll be prompted to enter your license key when you first open the app.
If the prompt doesn't appear, go to the app’s settings or account section.
Enter the License Key:
Input the license key you received via email or found in your account dashboard.
Make sure to enter the key exactly as it appears, without spaces or extra characters.
Activate: After entering the license key, click the Activate or Submit button.
Confirmation: The app will confirm whether your license key is valid. If successful, you’ll be logged in and granted access to ExpressVPN’s features.
5. Start Using ExpressVPN
Once your license key is activated, you can immediately begin using ExpressVPN to secure your internet connection and access geo-restricted content.
Connect to a Server: You can choose a server location from the available list. The app usually features a "Quick Connect" option that automatically connects you to the fastest server.
Browse Securely: Once connected, all of your internet traffic will be encrypted, protecting your data and ensuring your privacy online.
Troubleshooting Activation Issues
If you face any issues while activating your license key, try the following steps:
Double-Check the Code: Ensure the license key is entered correctly. It’s case-sensitive, so make sure there are no typos or spaces.
Ensure the Key Is Valid: If the license key is expired, already used, or incorrect, you may encounter an error. Check your email or account for the correct key or contact customer support.
Reinstall the App: If activation issues persist, uninstall the app, reinstall it, and attempt to enter the license key again.
Check for Compatibility: Ensure that the license key is valid for the operating system or device you’re using. Some codes may be platform-specific.
Contact Customer Support: If you’ve tried all the above steps and still can’t activate your license key, ExpressVPN offers 24/7 customer support. You can reach them through live chat or email for further assistance.
Conclusion
Activating your ExpressVPN license key is a straightforward process that allows you to enjoy the service’s powerful privacy and security features. By following the steps outlined in this guide, you can quickly get started with ExpressVPN and begin browsing securely. If you encounter any issues along the way, ExpressVPN’s dedicated customer support team is always available to help you resolve them. With the activation process complete, you can confidently protect your online activity from prying eyes and enjoy a secure, private browsing experience.
ExpressVPN is a well-known Virtual Private Network (VPN) provider, renowned for its strong security features, fast speeds, and ease of use. While the service is designed to work seamlessly, there may be times when you need assistance with installation, troubleshooting, or billing inquiries. Luckily, ExpressVPN offers multiple ways to contact their customer support team. This article will guide you through the various options available to get in touch with ExpressVPN’s customer service when you need help.
One of the quickest and most convenient ways to contact ExpressVPN customer service is through their 24/7 live chat support. This option is available directly on their website, and you can get answers to your questions almost immediately.
How to Use Live Chat Support:
Visit the ExpressVPN Website: Open your browser and go to www.expressvpn.com.
Locate the Chat Icon: At the bottom right corner of the website, you’ll see a small chat bubble icon labeled “Live Chat.” Click on this icon to open a chat window.
Start the Conversation: Type in your question or issue into the chat box, and a customer support representative will respond promptly.
Live Assistance: The representative will assist you with your query, and if necessary, provide step-by-step guidance or troubleshooting.
The live chat feature is available at all times, and you can expect responses to be fast. It’s an excellent option if you need immediate assistance or have a time-sensitive issue.
2. Email Support
If your issue is less urgent or requires a detailed explanation, you can also reach ExpressVPN customer service via email. This method is suitable for technical issues, account inquiries, or if you prefer written communication.
How to Contact via Email:
Visit the ExpressVPN Support Page: Go to www.expressvpn.com/support.
Scroll Down to the Contact Section: You will find the option to contact ExpressVPN via email in the support section.
Fill Out the Contact Form: On the email support page, you’ll be prompted to fill out a form with details of your issue. Make sure to provide as much information as possible to help the support team understand and resolve your issue efficiently.
Wait for a Response: Once you submit your email, you will receive a response within 24 hours, although responses are typically much quicker.
Email support is a good option for more complex issues that may require screenshots or detailed explanations. Keep an eye on your inbox for a prompt and helpful response from the ExpressVPN team.
3. Knowledge Base and Help Center
Before contacting ExpressVPN’s customer service, it’s worth checking their extensive Knowledge Base and Help Center. These resources cover a wide range of topics, including setup guides, troubleshooting tips, frequently asked questions (FAQs), and solutions to common issues.
How to Use the Knowledge Base:
Go to the Support Page: Visit the ExpressVPN Support page.
Browse or Search: You can either browse the topics or use the search bar to look for articles related to your issue.
Find Your Solution: The Knowledge Base is very comprehensive and may already have an answer to your question. It includes articles on installation, device configuration, payment issues, and more.
Step-by-Step Guides: ExpressVPN offers easy-to-follow guides with screenshots and troubleshooting steps, which can often solve your problem without needing to contact support.
Using the Knowledge Base is an excellent way to resolve issues quickly on your own, especially if you prefer not to wait for live chat or email support.
If you’re active on social media or need to reach out quickly, Twitter is another option for contacting ExpressVPN. The company is active on social media and responds to queries posted via their official Twitter account.
How to Contact via Twitter:
Visit the ExpressVPN Twitter Page: Go to @expressvpn.
Send a Direct Message (DM): You can either tweet your issue publicly (if it’s not sensitive) or send a direct message (DM) to their Twitter account.
Provide Relevant Details: When contacting them, make sure to provide details of your issue so they can respond more effectively. This includes your account information, device type, error messages, and steps you’ve already taken to troubleshoot.
Social media support is typically fast, but keep in mind that for more technical issues, email or live chat may be better suited for a comprehensive response.
5. ExpressVPN’s Community Forum
For users who prefer a more interactive approach to solving problems, ExpressVPN also has an official Community Forum. This forum allows you to engage with other users, share experiences, and get advice from both the community and ExpressVPN support.
How to Use the Community Forum:
Visit the Forum: Go to ExpressVPN Community Forum.
Browse Topics: The forum is organized into categories based on common issues, like troubleshooting, setup, security, and usage tips.
Post Your Query: If you can’t find a solution to your issue, you can post your question or issue in the appropriate forum thread. ExpressVPN staff and community members can reply with helpful solutions.
Read Other User Experiences: The forum is also a good place to find out how other users have dealt with similar issues, which may help you resolve your problem.
The forum is a valuable resource for finding solutions to problems that others may have already encountered, and it’s especially useful for getting user-driven solutions.
6. FAQs and Troubleshooting Guides
If you have a common issue, such as connectivity problems, installation difficulties, or questions about features, the FAQs and Troubleshooting Guides section of the website can often provide answers.
To access the FAQs:
Go to the ExpressVPN Support Page: Visit the ExpressVPN Help Center.
Browse Common Topics: The FAQs cover everything from account management to setting up ExpressVPN on specific devices.
Find Answers Quickly: Many answers can be found in this section, saving you time before contacting support.
Conclusion
ExpressVPN offers several ways to contact their customer service team, ensuring that users can get help whenever needed. Whether you choose live chat for immediate assistance, email support for more detailed issues, or the Knowledge Base to troubleshoot on your own, ExpressVPN makes it easy to get the support you need. Additionally, their social media channels and community forum provide further ways to seek help, collaborate with other users, and share experiences.
If you ever encounter an issue or need assistance, don’t hesitate to reach out through one of these channels. ExpressVPN’s dedicated support team is always ready to help you resolve any concerns and ensure you can continue browsing securely and privately.
Add a new pet to the store.
10doggiepet status in the store
POST /api/v3/pet HTTP/1.1
Host:
Authorization: Bearer YOUR_OAUTH2_TOKEN
Content-Type: application/json
Accept: */*
Content-Length: 133
{
"id": 10,
"name": "doggie",
"category": {
"id": 1,
"name": "Dogs"
},
"photoUrls": [
"text"
],
"tags": [
{
"id": 1,
"name": "text"
}
],
"status": "available"
}{
"id": 10,
"name": "doggie",
"category": {
"id": 1,
"name": "Dogs"
},
"photoUrls": [
"text"
],
"tags": [
{
"id": 1,
"name": "text"
}
],
"status": "available"
}


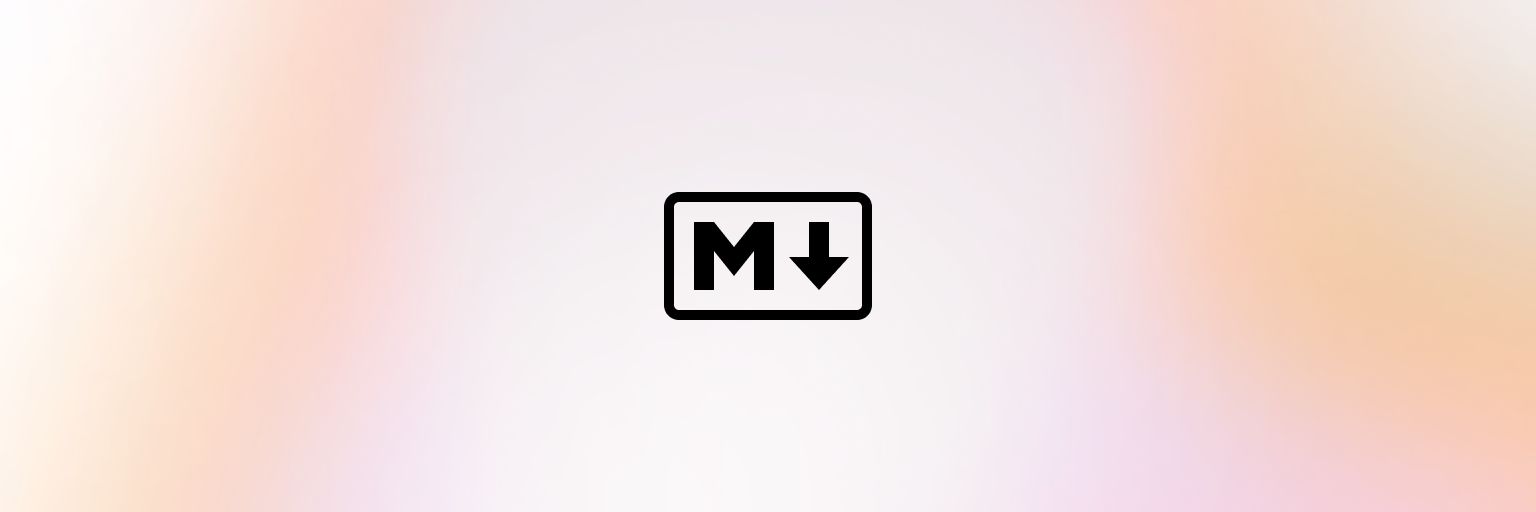
Activating your ExpressVPN code is an essential step in ensuring that you can enjoy all the benefits of this top-tier Virtual Private Network (VPN) service. Whether you’ve received an activation code as part of a special promotion, a subscription plan, or through any other means, activating it on your account is quick and easy. In this article, we’ll guide you through the process of activating your ExpressVPN code so you can start browsing securely and privately.
1. Sign Up or Log Into Your ExpressVPN Account
Before activating your code, make sure you have an ExpressVPN account. If you already have an account, simply log in. If not, you'll need to sign up first.
Visit the ExpressVPN website: Open your browser and go to www.expressvpn.com.
Sign up: If you don’t already have an account, click on “Get ExpressVPN” to choose your subscription plan. Enter your email and payment information to create an account.
Log in: If you already have an account, click on "Log In" at the top-right corner of the page, and enter your credentials.
2. Go to the Activation Page
Once you’re signed in, you will need to find the area where you can enter your activation code. Here’s how:
Access the Account Dashboard: After logging in, you’ll be redirected to your ExpressVPN dashboard.
Navigate to Subscription Settings: Look for the "Subscription" or "Billing" section on the dashboard or account settings.
Enter Activation Code: You should see an option to enter your activation code here. If you’ve received a promotional or gift code, it will be entered in this section.
3. Enter the Activation Code
Now that you’ve found the correct field to enter your code, follow these steps:
Find Your Code: The activation code will typically be in your email (if you purchased or received a gift), in a confirmation email, or on a physical card (for promotions).
The code will usually be a string of letters and numbers (e.g., ABCDE-12345-FGHIJ).
Input the Code: Carefully enter the activation code in the provided box. Make sure there are no spaces or typos in the code, as it’s case-sensitive.
Activate: Once the code is entered, click the "Activate" or "Submit" button.
4. Confirm Activation
After submitting the code, ExpressVPN will verify it. If the code is valid, you’ll receive a confirmation that the activation was successful. At this point, your account should be credited with the relevant subscription time or access rights, and you can start using the service.
If there is an issue with the code (e.g., if it’s expired or incorrect), you will be notified. If this happens, double-check the code or reach out to ExpressVPN’s customer support for assistance.
5. Download and Install the ExpressVPN App
Once your code is activated, you’ll have access to the VPN service. To get started, download the ExpressVPN app:
Choose Your Device: Select the device you want to use ExpressVPN on, whether it's a Windows PC, Mac, Android, or iOS device.
Download the App: Go to the ExpressVPN website or your device’s app store to download the app.
Sign In: Open the app and log in with your account credentials.
Connect to the VPN: Once logged in, you can select a server and start using ExpressVPN.
Troubleshooting Activation Code Issues
If you encounter issues when trying to activate your ExpressVPN code, consider the following troubleshooting tips:
Check the Code: Ensure that the activation code is entered correctly. Pay attention to any uppercase and lowercase letters as the code is case-sensitive.
Confirm Validity: Make sure the code is valid and hasn’t expired. If you’re unsure, contact ExpressVPN’s support team for confirmation.
Use the Correct Region: Some codes may be region-specific, so ensure that you're using the correct code for your region or the right version of the app.
Contact Customer Support: If you continue to have issues, reach out to ExpressVPN’s customer support team. They offer 24/7 assistance via live chat or email and can help resolve any problems with activating your code.
Conclusion
Activating your ExpressVPN code is an easy process, allowing you to access all the great features of this powerful VPN service. Simply log in to your account, enter the code in the appropriate section, and follow the on-screen instructions to activate your plan. Once activated, you can enjoy secure, private browsing on all your devices. If you experience any issues, the ExpressVPN support team is ready to assist you.
By following the steps above, you’ll be able to unlock the full benefits of ExpressVPN and start browsing with enhanced privacy and security.




For Download Click On The Given Below Link
👉 https://expressvpn.com/download
ExpressVPN is one of the leading VPN (Virtual Private Network) services, offering fast, secure, and private internet access. If you're using a Mac and want to secure your online activity, ExpressVPN provides a user-friendly app for macOS. This article will guide you through the simple steps to download and install ExpressVPN on your Mac, so you can enjoy a safer and more private browsing experience.
1. Visit the ExpressVPN Website
The first step to getting ExpressVPN on your Mac is to visit the official ExpressVPN website. Open your web browser (Safari, Chrome, etc.) and go to: www.expressvpn.com
2. Sign Up for ExpressVPN
To download and use ExpressVPN, you'll need to have an active subscription. Here’s how to sign up:
Click on “Get ExpressVPN”: You’ll find this button on the homepage.
Choose Your Plan: ExpressVPN offers several subscription plans (monthly, 6-month, or 12-month). Select the one that suits you best.
Enter Your Details: Provide your email address and payment details to create an account. If you’re not sure which plan to choose, you can always start with a 30-day money-back guarantee, so you can test the service risk-free.
Once you’ve completed the payment process, you’ll be able to download the app for macOS.
3. Download the ExpressVPN App for macOS
Once you're signed up, you can now download the app for your Mac:
Go to the Download Page: After signing up, you’ll be redirected to a page where you can download the app. If you are not redirected, simply click the “Download for Mac” button on the website.
Select macOS: If the website detects your device, it will automatically suggest the correct version for macOS. If not, select the macOS version manually.
Download the Installer: Click on the "Download" button to start downloading the ExpressVPN installer for macOS.
4. Install the ExpressVPN App on Your Mac
Once the download is complete, follow these steps to install the app:
Open the Installer: Locate the downloaded file (usually in your Downloads folder) and double-click on the .dmg file.
Start the Installation: A window will pop up with the ExpressVPN icon. Drag it to the "Applications" folder to install it on your Mac.
Wait for the Installation to Complete: This should only take a few moments. Once the process is finished, you’ll find the ExpressVPN app in your Applications folder.
5. Launch and Set Up ExpressVPN
Open the App: Go to your Applications folder and double-click on the ExpressVPN app to launch it.
Sign In: The first time you open ExpressVPN, you'll be prompted to sign in using the email address and password you used when you subscribed. Enter your login details and click "Sign In."
Allow Permissions: ExpressVPN may ask you to grant certain permissions to ensure the app works properly. You’ll need to provide your Mac's administrator password to proceed with the installation.
Connect to the VPN: After logging in, you can choose a server location and click “Connect” to start using ExpressVPN.
How to Use ExpressVPN on Mac
Once installed, ExpressVPN is easy to use:
Connect to a Server: The app will show you a list of server locations. You can either select a server from the list or use the “Quick Connect” feature to connect to the fastest server automatically.
Change Server Location: You can also manually select a country or city if you want to access content from a specific location.
Enable or Disable the VPN: To disconnect from the VPN, simply click the "Disconnect" button. To reconnect, click “Connect” again.
Additional Features
Split Tunneling: ExpressVPN also supports split tunneling, which allows you to select which apps use the VPN connection and which apps bypass it. This can be useful if you want to access local content while still using the VPN for other activities.
Kill Switch: This feature automatically disconnects your internet if the VPN connection is lost, preventing your real IP address from being exposed.
Troubleshooting Common Installation Issues
If you encounter issues while downloading or installing ExpressVPN on your Mac, here are some solutions to try:
Check Your Internet Connection: Ensure that your Mac is connected to the internet before attempting to download the app.
Clear Browser Cache: If the download page is not loading or the download is stuck, try clearing your browser’s cache and cookies.
Restart Your Mac: If the app isn’t launching properly after installation, restart your Mac and try opening the app again.
Reinstall the App: If you're experiencing persistent issues, try uninstalling and then reinstalling the app.
Contact Support: ExpressVPN offers 24/7 customer support. If you continue to have problems, you can reach out to their team via live chat for assistance.
Conclusion
Downloading and installing ExpressVPN on your Mac is a straightforward process. By following the steps outlined in this article, you can quickly get the app up and running to protect your online privacy and security. Whether you're browsing, streaming, or working remotely, ExpressVPN ensures that your internet connection is secure and your data is encrypted. If you face any issues during the download or installation, ExpressVPN’s support team is available to help you resolve them efficiently. Happy browsing!
For Download Click On The Given Below Link
👉 https://expressvpn.com/download
ExpressVPN is one of the top-rated Virtual Private Network (VPN) services that offers online privacy, security, and access to geo-restricted content. Whether you want to secure your internet connection on your desktop, mobile device, or router, downloading ExpressVPN is the first step. In this article, we’ll guide you through the easy process of downloading and installing ExpressVPN on various devices.
1. Visit the ExpressVPN Website
The first step to downloading ExpressVPN is to visit the official website. Open your preferred browser and navigate to www.expressvpn.com.
Once on the homepage, you will see a prominent button offering a free trial or subscription plan. ExpressVPN provides a 30-day money-back guarantee, so you can try it risk-free.
2. Choose a Plan and Sign Up
Before you can download the software, you need to sign up for an account. Click the "Get ExpressVPN" or "Start Now" button on the homepage.
Select a Plan: ExpressVPN offers various subscription plans (monthly, 6-month, or 12-month). Choose the one that best fits your needs.
Enter Your Details: Provide your email address and payment information to complete your purchase.
Create an Account: Set up your account credentials (email and password) that you will use to log into ExpressVPN.
Once you’ve completed the purchase, you’ll be able to download the app immediately.
3. Download ExpressVPN for Your Device
Now that you're signed up, follow the steps for downloading the software for your specific device.
For Windows (PC)
Go to the Download Page: Once signed up, you’ll be redirected to the download page. Alternatively, you can also click the “Download ExpressVPN” button that appears after signing up.
Select Windows: If the page doesn’t automatically detect your operating system, select “Windows” as the platform.
Download the Installer: Click the "Download" button to start downloading the ExpressVPN setup file.
Install the App: Once the file has finished downloading, open the installer and follow the on-screen instructions to install ExpressVPN on your PC.
Log In: After installation, launch ExpressVPN and log in with the email and password you used to sign up. You’re now ready to secure your internet connection.
For macOS
Go to the Download Page: After signing up, visit the ExpressVPN download page.
Select macOS: Choose “Mac” from the available options.
Download the Installer: Click the "Download" button to download the ExpressVPN .dmg file.
Install the App: Open the .dmg file and follow the instructions to install the application.
Log In: Once installed, open the app and sign in with your account credentials.
For Android
Go to Google Play Store: Open the Google Play Store on your Android device.
Search for ExpressVPN: Type "ExpressVPN" into the search bar and locate the official app by ExpressVPN.
Install the App: Tap "Install" to download and install the app on your device.
Log In: Once the app is installed, open it, and log in with your account credentials. You can now start browsing securely.
For iOS (iPhone or iPad)
Go to the App Store: Open the Apple App Store on your iOS device.
Search for ExpressVPN: Enter "ExpressVPN" into the search bar.
Download the App: Tap the "Get" button to download and install the app.
Log In: After installation, launch the app and log in using your ExpressVPN account details.
For Linux
Go to the Download Page: Visit the ExpressVPN website and sign into your account.
Select Linux: Choose the appropriate Linux version for your operating system (Ubuntu, Debian, etc.).
Download the File: Follow the instructions to download the Linux version of ExpressVPN.
Install the App: Follow the installation guide for your specific distribution. You might need to use the terminal for installation and activation.
For Routers
ExpressVPN can also be set up on certain router models, allowing you to protect your entire home network. The installation process may vary depending on the router’s brand and firmware.
Go to the Router Setup Page: On the ExpressVPN website, go to the router setup guide, select your router model, and follow the detailed instructions.
Download the Firmware: Download the necessary firmware or configuration files for your router.
Install and Configure: Follow the step-by-step guide to install ExpressVPN on your router.
Log In: Once installed, log into the VPN using your account credentials.
How to Troubleshoot ExpressVPN Download Issues
If you're having trouble downloading ExpressVPN, try these troubleshooting steps:
Check Your Internet Connection: Ensure that your device is connected to the internet before starting the download process.
Clear Browser Cache: If the download link is not working, try clearing your browser cache and cookies or use a different browser.
Use a Different Network: If you're having trouble downloading over a specific network, try switching to a different Wi-Fi connection.
Contact Support: If you continue to experience issues, reach out to ExpressVPN’s customer support team. They offer 24/7 live chat to help with any installation problems.
Conclusion
Downloading and installing ExpressVPN is a simple process, whether you're using a desktop computer, mobile device, or router. Once you’ve completed the download, just sign in with your account credentials and you’ll be ready to start browsing securely and privately. If you encounter any issues during the download or installation process, the ExpressVPN support team is always ready to assist you.
ExpressVPN is a well-regarded provider of virtual private network services, known for its user-friendly interface, strong security features, and fast performance. Whether you need assistance with setting up the VPN, troubleshooting, or have billing inquiries, getting in touch with ExpressVPN’s customer support team is essential. While many companies provide a direct phone number for customer service, ExpressVPN doesn’t offer traditional phone support. However, there are several other ways to get in touch with their support team. In this article, we’ll guide you through how to contact ExpressVPN customer service and the best alternatives to reach out for help.
No, ExpressVPN does not offer customer support through a dedicated phone number. They do not have a traditional customer service hotline for users to call. This is likely due to their focus on providing efficient support through digital channels, such as live chat, email, and help center resources.
Although some users may prefer speaking to a customer support representative over the phone, ExpressVPN provides other effective ways to resolve any issues.
Even without a phone number, ExpressVPN still offers multiple ways to get support. Here’s how you can contact them:
1. Live Chat Support
One of the quickest and most convenient ways to get assistance is through live chat support. This service is available 24/7 and allows you to get help from a support agent almost immediately.
Steps to Use Live Chat Support:
Visit the ExpressVPN Website: Open your browser and go to www.expressvpn.com.
Find the Chat Icon: At the bottom-right corner of the website, you’ll see a small chat bubble icon. Click on this icon to initiate a conversation.
Start the Chat: Once you click on the chat bubble, a support representative will connect with you. Type your question or issue into the chat box, and they will assist you in real time.
Live chat is ideal for urgent issues, like connectivity problems or installation queries. The customer service team is knowledgeable and can quickly guide you through solutions.
2. Email Support
If you prefer not to use live chat or if your issue requires a more detailed explanation, email support is an excellent option. ExpressVPN's email support is typically responsive and can help with complex issues, such as billing inquiries, account issues, or technical troubleshooting.
Steps to Contact via Email:
Go to the Support Page: Visit ExpressVPN's Support page.
Fill Out the Contact Form: Scroll down to the "Contact Support" section and fill out the form with your details and the issue you’re facing.
Submit the Form: After submitting your inquiry, the support team will reply to your email with assistance, usually within a few hours.
This method is helpful if you need to explain a complicated issue or if you want a written response for future reference.
3. Knowledge Base and Help Center
Before contacting customer service, it’s a good idea to check ExpressVPN’s Knowledge Base and Help Center. This resource contains a wealth of self-help articles on common issues, installation guides, troubleshooting tips, and more.
Steps to Access the Help Center:
Go to the ExpressVPN Help Center: Navigate to www.expressvpn.com/support.
Browse Topics: You can browse the knowledge base or use the search bar to look for articles on a specific topic.
Find Your Solution: Many common issues, like installation problems, device setup, or network issues, have detailed step-by-step solutions in the help center.
If your issue is common or doesn’t require personalized assistance, the Help Center is a great way to resolve your concerns quickly.
4. Social Media
ExpressVPN is also active on social media platforms, including Twitter and Facebook, where you can get in touch with their support team or engage with the community.
How to Contact via Social Media:
Twitter: Send a direct message or tweet at @expressvpn on Twitter with your issue or question.
Facebook: Visit the ExpressVPN Facebook page and send a message for support.
While social media isn’t typically used for in-depth technical support, it can be helpful for quick questions or getting an initial response. For more complex issues, it’s better to use email or live chat.
5. Community Forum
ExpressVPN also offers a Community Forum where users can share tips, discuss troubleshooting issues, and help each other with common problems.
How to Use the Community Forum:
Visit the Forum: Go to ExpressVPN Community Forum.
Browse Threads: Search through the threads to see if someone else has already solved the problem you’re facing.
Post Your Question: If you can’t find an answer, create a new post outlining your issue. ExpressVPN staff and other users may offer solutions or advice.
The forum is a great way to get assistance from other ExpressVPN users who may have encountered and solved similar issues.
When Should You Contact ExpressVPN Customer Service?
You should reach out to ExpressVPN customer support if you encounter any of the following situations:
Installation Problems: If you’re having trouble installing ExpressVPN on your device, customer support can guide you through the steps.
Billing Issues: If there’s an issue with your payment or you need to cancel your subscription, customer support can help with billing inquiries.
Technical Troubleshooting: If you encounter connectivity problems, error messages, or issues with certain features of the service, ExpressVPN’s support team can assist you in resolving the issue.
Account Access: If you’re having trouble logging into your account or have forgotten your password, customer support can help you regain access.
For non-urgent inquiries, the Knowledge Base and Community Forum are often the fastest way to find solutions without needing to contact support directly.
Conclusion
While ExpressVPN does not offer customer support through a phone number, there are still several efficient ways to get help. The live chat feature provides immediate support, while email allows for more detailed inquiries. Additionally, the Knowledge Base, Community Forum, and social media provide helpful resources for troubleshooting and engaging with other users. If you need assistance, choosing one of these channels will ensure you get the support you need, whether for technical, billing, or account-related issues.
In today’s digital age, ensuring your online privacy and security is more important than ever. One of the best ways to protect your data is by using a VPN (Virtual Private Network). ExpressVPN is a popular choice, offering robust security features, high-speed servers, and user-friendly interfaces. Whether you're looking to access geo-restricted content or protect your personal data, ExpressVPN can help.
In this guide, we’ll walk you through the steps to set up ExpressVPN on various devices.
Before setting up ExpressVPN, you first need to sign up for a subscription.
Visit the ExpressVPN Website: Go to expressvpn.com.
Choose a Plan: ExpressVPN offers several pricing plans, from a month-to-month subscription to longer-term options with significant savings. Pick the one that suits your needs.
Create an Account: Enter your email address and payment information to create an account.
Confirm Payment: Once you’ve completed the transaction, you'll receive a confirmation email.
2. Download and Install ExpressVPN
Once your account is set up, the next step is to download and install the ExpressVPN app on your device.
For Windows or Mac
Log In to Your Account: After signing up, log in to your ExpressVPN account.
Download the App: On the homepage, you’ll see a download button for your platform (Windows or macOS). Click it to begin downloading the installer.
Install the Software: Once the download is complete, open the installer and follow the on-screen instructions to install ExpressVPN on your computer.
Activate the App: After installation, launch the app and sign in using your account credentials.
For Android or iOS
Go to Your App Store: On your Android or iOS device, go to the Google Play Store or Apple App Store.
Search for ExpressVPN: Type "ExpressVPN" in the search bar.
Install the App: Tap "Install" (Android) or "Get" (iOS) to download the app.
Log In: Open the app and log in with your ExpressVPN account.
Once you’ve installed ExpressVPN, you can connect to a VPN server. Here’s how:
On Windows or Mac
Open the App: Launch the ExpressVPN app on your computer.
Select a Location: You will see a list of available server locations. You can either choose a server from the list or click on the "Choose Location" button to view all available countries and cities.
Click Connect: Once you’ve selected a location, click the "Connect" button. ExpressVPN will automatically connect to the fastest server available in that region.
Confirm Connection: Once connected, the app will display a "Connected" message, and your IP address will be changed to the server's location.
On Android or iOS
Open the App: Launch the ExpressVPN app on your mobile device.
Choose a Server: You can either tap the "Power" button to connect to the recommended server or tap on "Location" to manually select a country and server.
Tap Connect: Once you’ve chosen your server, tap "Connect." The app will display a "Connected" status when the VPN is active.
ExpressVPN comes with several settings and features that can enhance your experience:
Enable the Kill Switch (Network Lock)
This feature ensures that your internet connection is blocked if the VPN connection drops. It helps protect your data in case of an unexpected disconnect.
On Windows and Mac: In the app, go to the "Preferences" or "Settings" menu, and find the "Network Lock" option. Enable it for automatic protection.
On Mobile Devices: Go to the app's settings and toggle on the "Network Lock" feature.
Enable Split Tunneling (Optional)
Split tunneling allows you to route some of your traffic through the VPN while leaving other apps or websites to use your regular connection. This is particularly useful for users who want to access geo-restricted content while keeping their local network connection for other activities.
On Windows and Mac: Go to the app settings and look for the “Split Tunneling” option to enable it.
On Android and iOS: Split tunneling is not yet available on mobile devices, but it’s expected in future updates.
5. Test Your VPN Connection
Once you've connected to the VPN, it's a good idea to verify that your connection is secure.
Check Your IP Address: Use a website like WhatIsMyIP.com to confirm that your IP address has changed to the location of the VPN server you’re connected to.
Check for DNS Leaks: ExpressVPN uses DNS leak protection, but you can double-check by visiting a DNS leak test site like dnsleaktest.com to make sure your real IP is not exposed.
6. Using ExpressVPN with Routers (Advanced Setup)
If you want to secure all devices on your network, you can set up ExpressVPN on your router.
Check Compatibility: ExpressVPN works with several router brands, such as Asus, Netgear, and Linksys. You’ll need a compatible router or install custom firmware like DD-WRT or Tomato.
Follow the Guide: ExpressVPN provides step-by-step instructions for configuring VPN on routers. Visit the ExpressVPN website for the most up-to-date router configuration guides.
7. Troubleshooting
If you run into issues while setting up ExpressVPN, here are a few tips to resolve common problems:
Slow Connection: If your VPN connection is slow, try connecting to a server that is closer to your actual location, or change the VPN protocol in the settings.
Unable to Connect: If you can’t connect to the VPN, check your internet connection. Try restarting your device or reinstalling the app.
Geo-restricted Content: If you are unable to access content in a specific region, try connecting to a different server in that region, or use a different server location.
Conclusion
Setting up ExpressVPN is easy, whether you’re on a computer or mobile device. By following these simple steps, you can protect your online privacy, access restricted content, and enjoy a secure internet experience. ExpressVPN’s simple interface and reliable service make it one of the best VPN providers out there.
In today’s digital age, ensuring your online privacy and security is more important than ever. One of the best ways to protect your data is by using a VPN (Virtual Private Network). ExpressVPN is a popular choice, offering robust security features, high-speed servers, and user-friendly interfaces. Whether you're looking to access geo-restricted content or protect your personal data, ExpressVPN can help.
In this guide, we’ll walk you through the steps to set up ExpressVPN on various devices.
Before setting up ExpressVPN, you first need to sign up for a subscription.
Visit the ExpressVPN Website: Go to expressvpn.com.
Choose a Plan: ExpressVPN offers several pricing plans, from a month-to-month subscription to longer-term options with significant savings. Pick the one that suits your needs.
Create an Account: Enter your email address and payment information to create an account.
Confirm Payment: Once you’ve completed the transaction, you'll receive a confirmation email.
2. Download and Install ExpressVPN
Once your account is set up, the next step is to download and install the ExpressVPN app on your device.
For Windows or Mac
Log In to Your Account: After signing up, log in to your ExpressVPN account.
Download the App: On the homepage, you’ll see a download button for your platform (Windows or macOS). Click it to begin downloading the installer.
Install the Software: Once the download is complete, open the installer and follow the on-screen instructions to install ExpressVPN on your computer.
Activate the App: After installation, launch the app and sign in using your account credentials.
For Android or iOS
Go to Your App Store: On your Android or iOS device, go to the Google Play Store or Apple App Store.
Search for ExpressVPN: Type "ExpressVPN" in the search bar.
Install the App: Tap "Install" (Android) or "Get" (iOS) to download the app.
Log In: Open the app and log in with your ExpressVPN account.
Once you’ve installed ExpressVPN, you can connect to a VPN server. Here’s how:
On Windows or Mac
Open the App: Launch the ExpressVPN app on your computer.
Select a Location: You will see a list of available server locations. You can either choose a server from the list or click on the "Choose Location" button to view all available countries and cities.
Click Connect: Once you’ve selected a location, click the "Connect" button. ExpressVPN will automatically connect to the fastest server available in that region.
Confirm Connection: Once connected, the app will display a "Connected" message, and your IP address will be changed to the server's location.
On Android or iOS
Open the App: Launch the ExpressVPN app on your mobile device.
Choose a Server: You can either tap the "Power" button to connect to the recommended server or tap on "Location" to manually select a country and server.
Tap Connect: Once you’ve chosen your server, tap "Connect." The app will display a "Connected" status when the VPN is active.
ExpressVPN comes with several settings and features that can enhance your experience:
Enable the Kill Switch (Network Lock)
This feature ensures that your internet connection is blocked if the VPN connection drops. It helps protect your data in case of an unexpected disconnect.
On Windows and Mac: In the app, go to the "Preferences" or "Settings" menu, and find the "Network Lock" option. Enable it for automatic protection.
On Mobile Devices: Go to the app's settings and toggle on the "Network Lock" feature.
Enable Split Tunneling (Optional)
Split tunneling allows you to route some of your traffic through the VPN while leaving other apps or websites to use your regular connection. This is particularly useful for users who want to access geo-restricted content while keeping their local network connection for other activities.
On Windows and Mac: Go to the app settings and look for the “Split Tunneling” option to enable it.
On Android and iOS: Split tunneling is not yet available on mobile devices, but it’s expected in future updates.
5. Test Your VPN Connection
Once you've connected to the VPN, it's a good idea to verify that your connection is secure.
Check Your IP Address: Use a website like WhatIsMyIP.com to confirm that your IP address has changed to the location of the VPN server you’re connected to.
Check for DNS Leaks: ExpressVPN uses DNS leak protection, but you can double-check by visiting a DNS leak test site like dnsleaktest.com to make sure your real IP is not exposed.
6. Using ExpressVPN with Routers (Advanced Setup)
If you want to secure all devices on your network, you can set up ExpressVPN on your router.
Check Compatibility: ExpressVPN works with several router brands, such as Asus, Netgear, and Linksys. You’ll need a compatible router or install custom firmware like DD-WRT or Tomato.
Follow the Guide: ExpressVPN provides step-by-step instructions for configuring VPN on routers. Visit the ExpressVPN website for the most up-to-date router configuration guides.
7. Troubleshooting
If you run into issues while setting up ExpressVPN, here are a few tips to resolve common problems:
Slow Connection: If your VPN connection is slow, try connecting to a server that is closer to your actual location, or change the VPN protocol in the settings.
Unable to Connect: If you can’t connect to the VPN, check your internet connection. Try restarting your device or reinstalling the app.
Geo-restricted Content: If you are unable to access content in a specific region, try connecting to a different server in that region, or use a different server location.
Conclusion
Setting up ExpressVPN is easy, whether you’re on a computer or mobile device. By following these simple steps, you can protect your online privacy, access restricted content, and enjoy a secure internet experience. ExpressVPN’s simple interface and reliable service make it one of the best VPN providers out there.